野鳥写真をブログやSNSにアップする際にかかせないテクニックがトリミング。
トリミングとは画像の中の野鳥を切り抜いて野鳥を目立たせる画像編集のテクニックです。
野鳥の撮影は被写体から遠く離れて撮影するので、被写体が小さくなりがち。このままブログやインスタに乗せても主役の野鳥が目立ちません。
なのでトリミング作業は超重要となります。
トリミングは画像を編集するのですが、有料の写真編集用ソフトをインストールする必要はありません。またフリーの画像編集ソフトやアプリを新たにダウンロードする必要もなし。
パソコンの中にあるソフトを使えばOK。難しい知識もなく、簡単にトリミングができる上、画像データ量も圧縮されるので一石二鳥。
ちなみに、今回紹介するトリミング方法はWindows編です。
「フォト」と「Snipping Tool」を使った野鳥写真のトリミング方法
今回紹介する野鳥写真のトリミング方法は、Windowsに標準搭載されている「フォト」と「Snipping Tool」というソフトを使います。
「フォト」は写真(画像)を表示させるソフトで、「Snipping Tool」は画像をスキャン(コピー)するソフト。
「フォト」と「Snipping Tool」の組み合わせのトリミングは細かな調整はできませんが、直感的にできるので画像編集に慣れてない人でも超簡単にトリミングができるのがメリット。
Windowsのフォト
Windows内の画像ファイルをクリックすると、写真が表示されますよね。これは「フォト」というソフトが自動で起動し、写真を表示しています。
フォトで写真が表示されない場合は、次の手順で立ち上げます。
- トリミングしたい画像ファイルを右クリック。
- 右クリックによって表示される中から、[プログラムから開く] →「フォト」を選択。
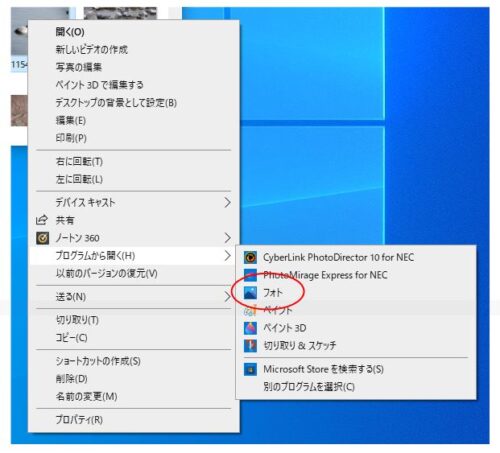
これで「フォト」によって写真が表示されます。
WindowsのSnipping Tool
Windowsの「Snipping Tool」は「Windowsアクセサリ」の中にあります。次の手順で「Snpping Tool」を起動します。
- Windows画面の左下にある「スタート」をクリック。
- 表示される黒い画面から「Windowsアクセサリ」のフォルダを探してクリック。
- 「Windowsアクセサリ」の中の「Snipping Tool」をクリック。
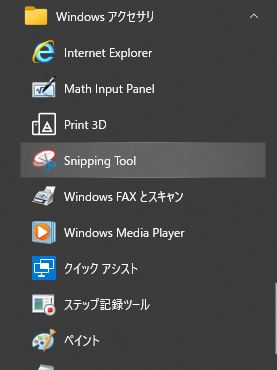
これで「Snipping Tool」が立ち上がります。
野鳥画像トリミングの手順
それでは野鳥画像のトリミングの手順を解説します。
まず、トリミングしたい画像のWindowを適切な大きさに調整します。
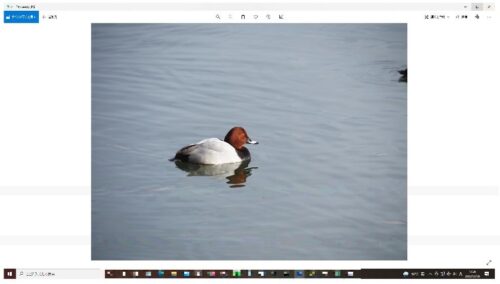
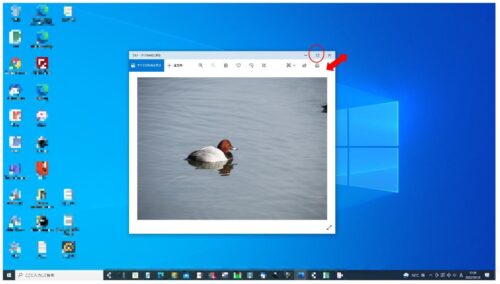
Windowサイズの縮小は、ブログにアップするPC版の画像の大きさよりもやや大きめに縮小するのがポイント。
次に野鳥画像のWindowにある+のボタンで被写体を大きくします。
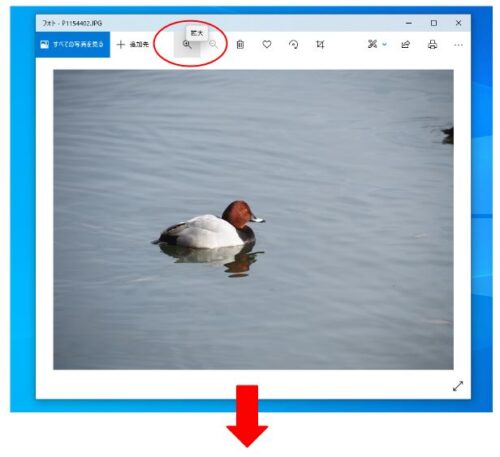
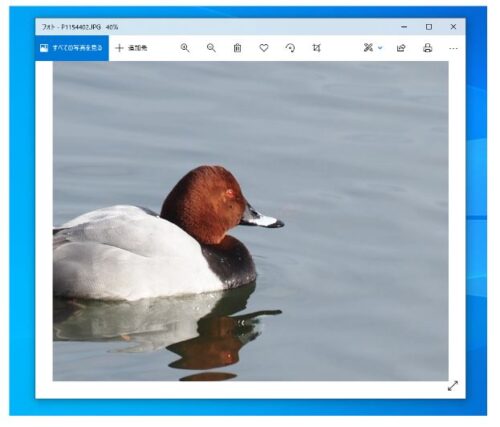
マウスのポインタで被写体をクリックしたまま画像の適切な位置に動かします。
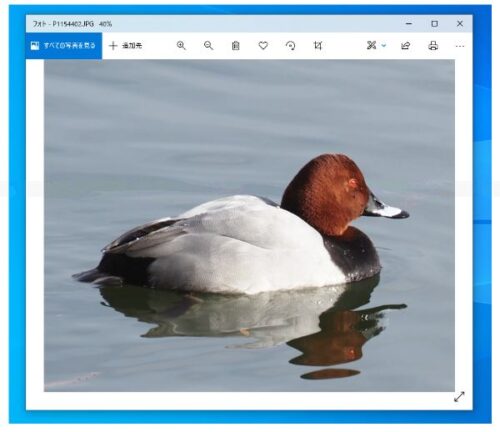
「Snipping Tool」の新規作成をクリックします。(モニターの画面が白っぽくなる)
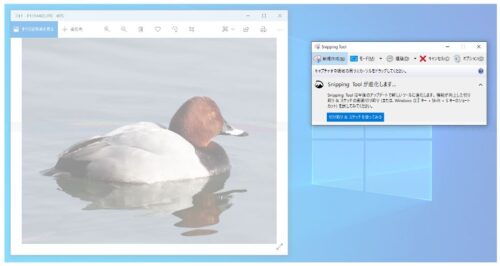
マウスのポインタでスキャンしたい画像を囲みます。(「Snipping Tool」のWindows内に囲んだ画像が表示)
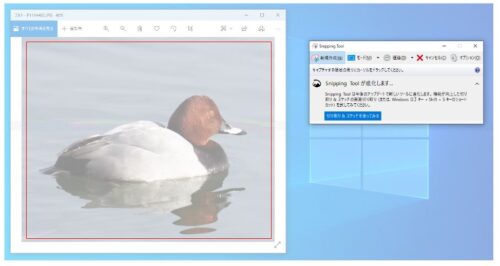
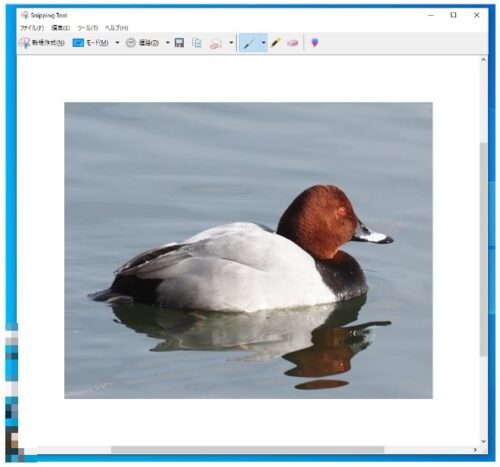
「Snipping Tool」の [ファイル] → [名前を付けて保存]を選択します。
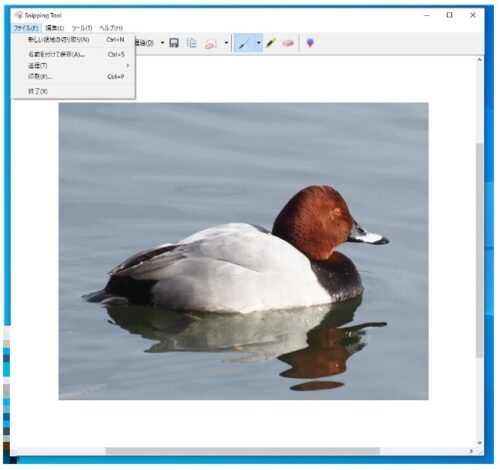
任意のファイル名を付けて保存したいフォルダに保存します。
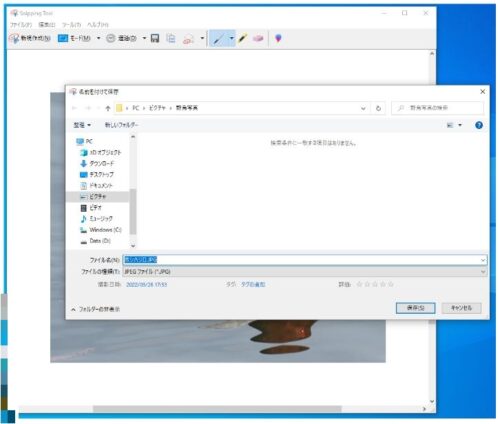
これで保存したフォルダにトリミングした画像ファイルが保存されます。
後はこのトリミングした画像ファイルをブログやインスタにアップロードすればOK!
トリミング済みの野鳥画像のファイルをアップロードする際の注意点
トリミングした画像ファイルをブログやインスタにアップロードする際に一つ注意点があります。
画像ファイルには個人情報が記録されています。
「Snipping Tool」でスキャンした画像ファイルには、Windows使用者の名前が記録されています。
このままブログにアップロードすると、個人情報がネットにさらされる可能性があります。
一般的な無料ブログやインスタの場合は、アップロードする際に個人情報は消去される仕様になっているようですが、WordPressのブログの場合は消去されません。
WordPressでブログを運営している場合は、画像ファイルから個人情報を消去しておきましょう。
無料ブログやインスタの場合も、アップロードした画像ファイルに個人情報が残っていないか確認しておいた方が無難。
画像ファイルの個人情報の消去は、画像ファイルを右クリックし、プロパティから個人情報の消去が可能です。
野鳥写真トリミングのまとめ
今回紹介した「フォト」と「Snipping Tool」を使ったトリミングは無料で出来ますし、超簡単です。
画像のデータ量も縮小されるので、画像データが大きすぎてアップロードが出来ない場合に使え、ブログの表示速度も速くなるメリットもあります。
「Snipping Tool」を使わずに「フォト」のみでトリミングする方法もあります。「フォト」の編集機能を使います。
今回は説明を省きますが、トリミングの他にも明るさを調整したり、フィルターをかけて画像の雰囲気を変えたりしたい方は「フォト」の編集機能を使うのがオススメです。
さらにレベルアップの写真に仕上げたい方は、無料のフリー画像編集ソフトやAdobe LightroomやLuminarに挑戦するのも良いかもしれません。
ちなみに私はOM systemのカメラ、OM-D E-M5 markⅢを使っていますので、OM systemの画像編集ソフト OM Workspace(無料ですが使用するにはOM systemのカメラ本体のシリアルナンバーの入力が必要)を、「フォト」と「Snipping Tool」を併用して使っています。



コメント