無料ブログのメリットは無料で気軽に始めることができるところ。デメリットは広告が表示されたり、サービス終了や垢バン(アカウント削除)のリスクがあるところ。
特にサービス終了や垢バンを喰らってしまうと結構きつい。
サービス終了や垢バンのリスクを回避したいなら、レンタルサーバーを借りてWordPressで野鳥ブログを運営する必要があります。
無料ブログサービスのようにサービス終了や垢バンの心配がほぼありません。WordPressの野鳥ブログであれば、将来のサービス終了の不安なく野鳥ブログを始めることができます。
レンタルサーバーは、現時点では、ブロガーに人気のコノハウィング(ConoHa WING![]() )がオススメです。独自ドメインが無料で取得できるのも魅力的。
)がオススメです。独自ドメインが無料で取得できるのも魅力的。
この記事では、コノハウィングでWordPressの野鳥ブログを始めるまでの手順を解説します。
コノハウィングでWordPressブログを立ち上げるまでの手順
コノハウィングでWordPressを開設するのは超簡単です。今回の手順では、独自ドメインを取得し、WordPressの野鳥ブログの立ち上げまでを主に解説します。
コノハウィングでWordPressを開設するまでの主な手順は以下の通りです。
- コノハウィングのアカウントを取得する
- 料金タイプやプランを選択する
- 「WordPressのかんたんセットアップ」を利用してWordPressをサーバーにインストールする
- お客様情報(自分の情報)を入力する
- SMS認証を行う
- 支払い情報(クレジットカード)を設定する
- 申し込みをクリックすればWordPressのインストール完了
これだけでレンタルサーバーの申し込みとWordpressのブログの立ち上げは終了です。
では順番に詳細な手順を説明します。
コノハウィングのアカウントを取得
まずはコノハウィングのリンク先からコノハウィングのページを表示。
>> ConoHa WING画面の[お申し込み]もしくは[今すぐアカウント登録]をクリックすると下記の画面が表示されます。
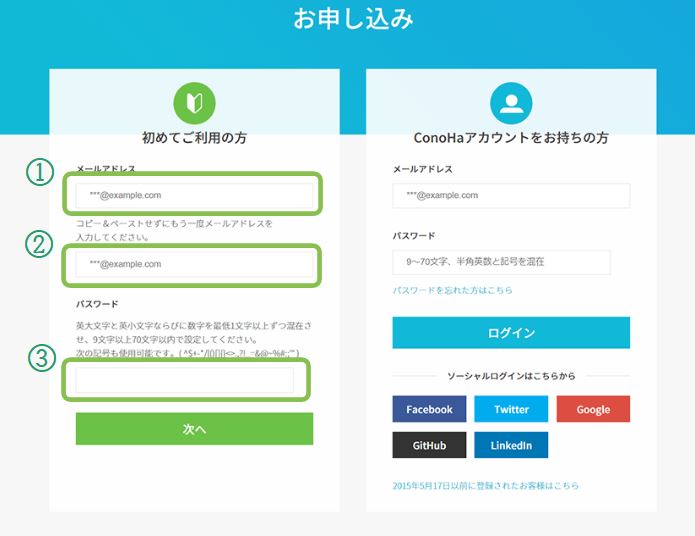
「初めてご利用の方」で①②メールアドレスと③パスワードを入力し、[次へ]をクリック。これでコノハウィングのアカウント取得は終了。
コノハウィングからメールが来るので確認しておきます。
料金タイプ・契約期間・プラン・初期ドメイン・サーバー名の決定
「料金タイプ・契約期間・プラン・初期ドメイン・サーバー名」などを選択する画面が表示されるので、各項目について順次選択していきます。
料金タイプ・契約期間・プラン
料金タイプ・契約期間・プランのオススメは、
- 料金タイプ:④WINパック
- 契約期間:⑤3ヶ月~1年
- プラン:⑥ベーシック
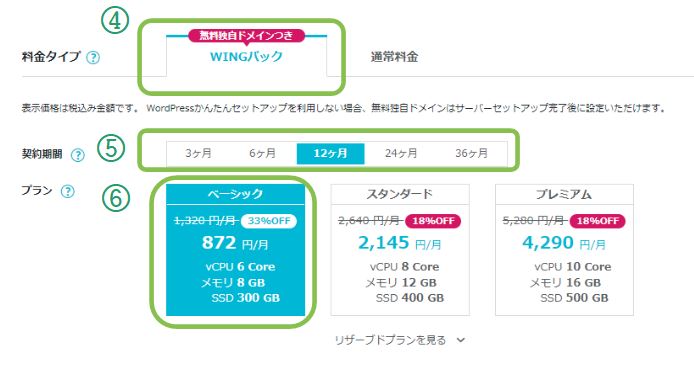
無料の独自ドメインを利用するなら、料金タイプはWINパックにします。
半永久的に無料で独自ドメインが使えるので料金タイプはWINパックがオススメです。ちなみに、独自ドメインの通常の利用料金は、.comの場合、1,300~1,700円/年ほどかかります。
レンタルサーバーの契約期間は長く契約するほど1ヶ月あたりの料金が安くなります。ただし、3ヶ月契約でも1ヶ月あたりの価格は1,210円なのでお試しでまずは3ヶ月契約にしておいて、気に入ったら3ヶ月後に契約年数を伸ばしても良いかもしれません。
プランはベーシックプランで十分です。ただしSSDが300GBなので野鳥写真のデータは圧縮してアップロードした方が良いと思います。
後でグレードアップも可能です。
初期ドメイン・サーバー名・かんたんセットアップ
次に初期ドメインとサーバー名を入力します。
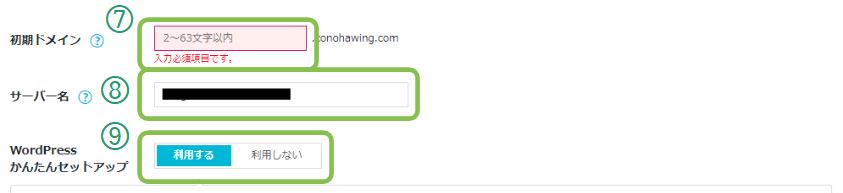
⑦初期ドメインは、独自ドメインとは違います。自分が分かりやすいのがオススメですが、こだわりがなければ数字やアルファベットの羅列でOKです。
⑧サーバー名は、レンタルサーバーの内の自分のサーバー名になります。初めにサーバー名が割り振られているのでこのままでもOK。自分がわかりやすい単語をサーバー名として入力してもOKです。
最後に⑨「かんたんセットアップ」を選択して、[利用する]を選択します。
WordPressのセットアップ
「かんたんセットアップ」を選択すると、WordPressのセットアップが自動でできます。
ここで独自ドメインの設定とWordPressブログのタイトル名を決定します。
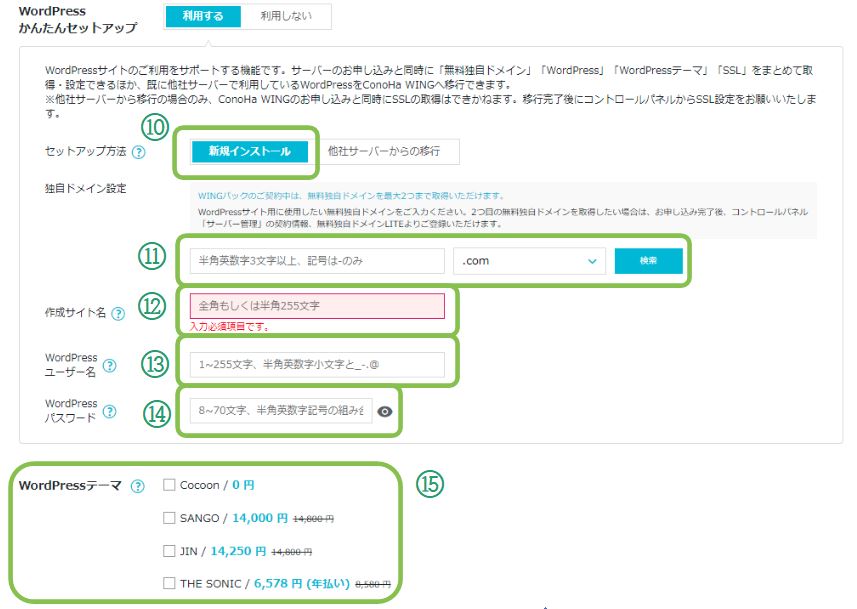
まず⑩「新規インストール」を選択します。(他社のレンタルサーバーから移行する場合は「他社サーバーからの移行」を選択します。今回は割愛)
次に⑪独自ドメインを決定します。決定した独自ドメインは後から修正ができないので要注意。
独自ドメインはセカンドレベルメインとトップレベルドメインの2つを含みます。
このブログのドメインは「tori-photo . com」です。tori-photoがセカンドレベルドメイン、comがトップレベルドメインにあたります。
セカンドレベルドメインは自分が好きな文字列を付与することが可能。なんでもよいですが、オススメはブログタイトルやブログのテーマに関連する文字列です。
トップレベルドメインはリストから好きなドメインを選びます。オススメは一般的なトップレベルドメインであるcomもしくはnetです。
すでに世の中にあるドメイン名と被ってしまうと取得はできません。被っている場合は、トップレベルドメインかセカンドレベルドメインを変えます。
ドメインは後で修正ができないので、後から後悔しないドメインにするのがポイント。
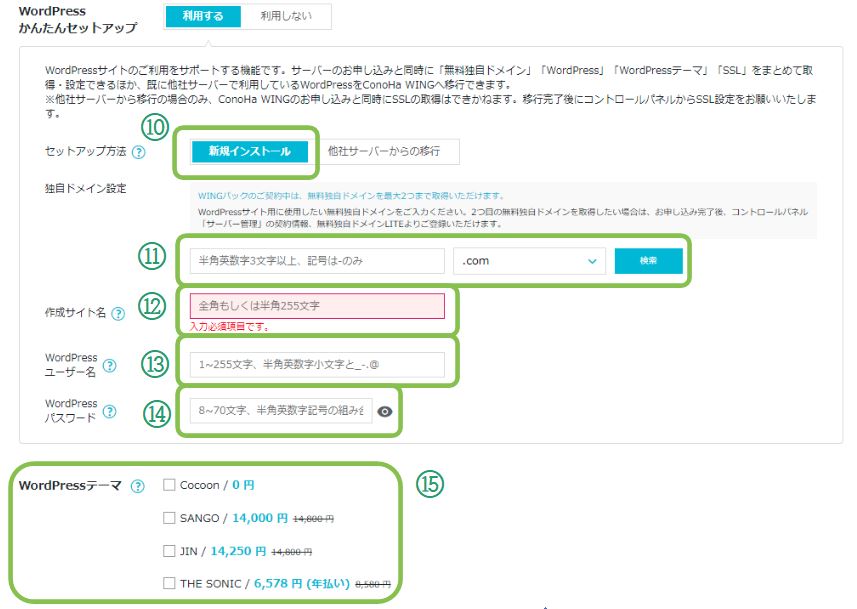
次に⑫作成サイト名を設定します。ブログのサイト名にあたります。サイト名は後でも変更は可能なので、とりあえず適当な名前でも構いません。
⑬WordPressユーザー名は、開設するWordPressのユーザー名になります。
WordPressの管理画面にログインする際に入力を求められます。ユーザー名は適当でも構いませんが、セキュリティを考えて他人からは推測されにくく、自分は覚えやすい名前がオススメです。
WordPressユーザー名は後から修正ができないので要注意。忘れないようにメモしておきます。
最後に⑭WordPressのパスワードを入力します。WordPressの管理画面にログインする際のパスワードになります。他人から推測されにくいパスワードを設定し、忘れないようにメモしておきます。
⑮WordPressテーマはcocoonにチェックします。WordPressテーマとは無料ブログでのデザインにあたります(正確にはちょっと違う)。cocoonは無料ですが有料級のテーマです。無料なので、使う使わないにかかわらずチェックしておきます。
他のテーマが欲しい場合は任意でチェックします。ただし有料です。
最後に右側にある[次へ]をクリックします。お客様情報の画面が表示されます。
お客様情報を入力
お客様情報の画面で個人情報を入力します。
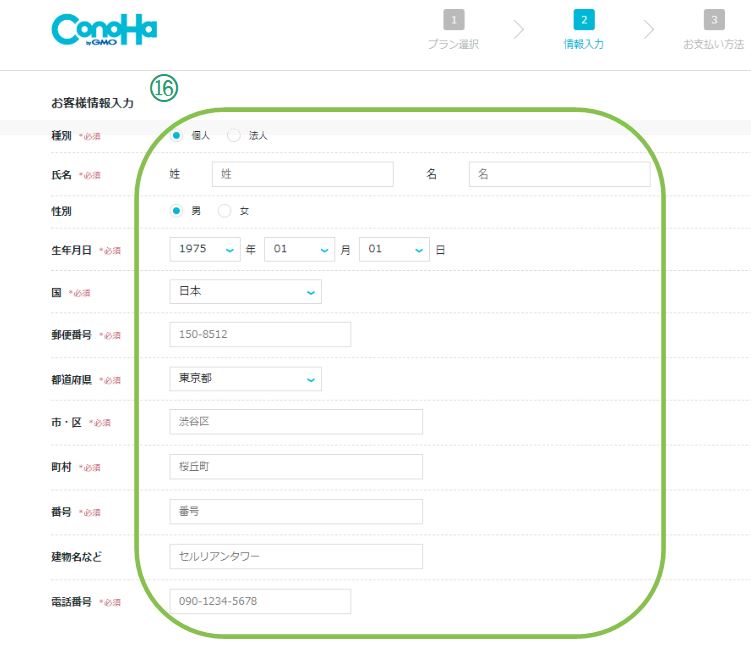
自分の住所や電話番号を入力し、右側の[次へ]をクリックします。
「SMS/電話認証」の画面が表示されます。
SMS認証を行う
SMS/電話認証の画面で、スマホの⑰電話番号を入力し、[SMS認証]をクリックします。
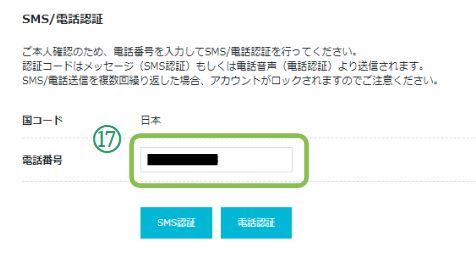
スマホに認証番号が送信されるので、認証番号を入力し、[送信]をクリックします。
「お支払い」の画面が表示されます。
支払い情報(クレジットカード)を設定する
画面の説明に従ってクレジットカード情報を入力します。
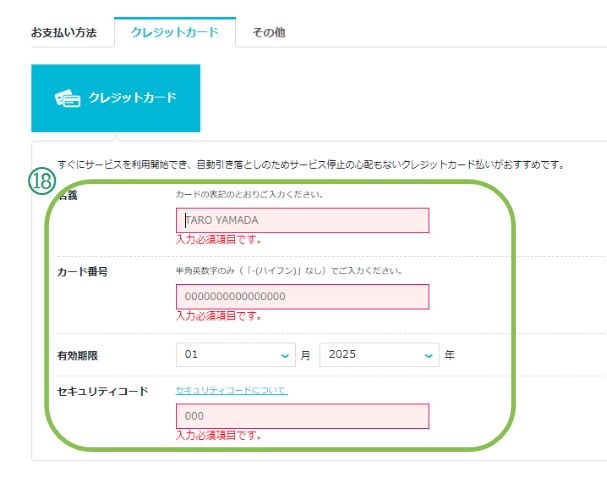
正確に入力したら[申し込み]をクリックします。
これで申し込みは完了!
「WordPress・データベース(DB)情報」が表示されるので、メモもしくはコピペしておきます。
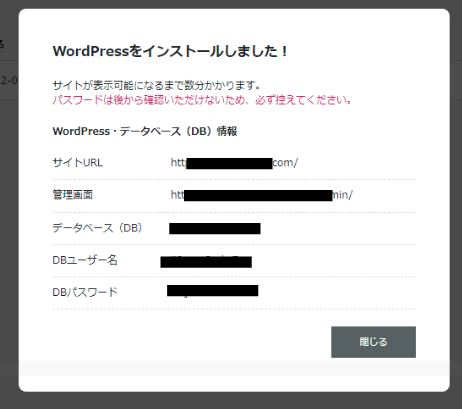
データベース、DBユーザー情報、DBパスワードはかなり重要なので、間違いがないように!
正確にメモ・コピペしたら[閉じる]をクリック。コノハのサーバー管理画面が表示されます。
WordPressブログの構築には少し時間がかかるようなので、10分ほどしばらく待ちます。
URLがSSL化されているか確認する
SSL化とはブログのURLを暗号化してセキリティを高めることです。SSL化されると、httpがhttpsと表示され、ブラウザ上で表示されるURLの前に鍵マークが表示されます。
WordPressの新規インストールによって自動でSSL化がされているはずです。完全にSSL化がなされるまで少し時間を要します。
コノハのサーバー管理画面の[サイト管理]→[サイト設定]に進み、表示された取得した独自ドメインのURLのhttpがhttpsとなっていればOKです。
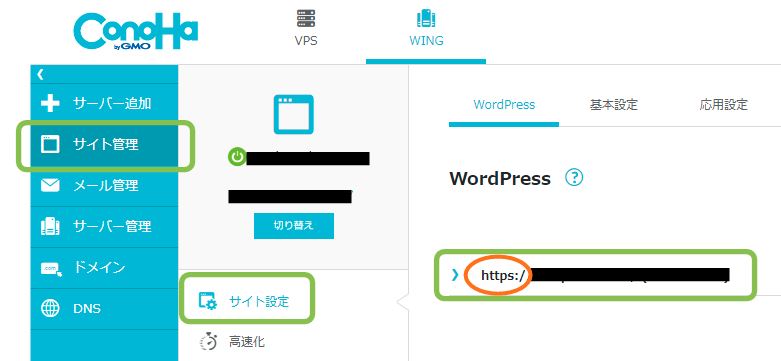
時間が経ってもhttpsとならなければ、[サイト管理]→[サイトセキュリティ]の無料独自SSLにて利用設定をONにします。
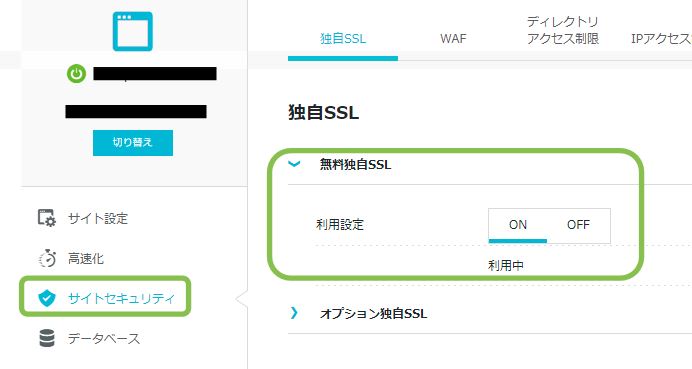
さらにWordPressのブログの管理画面で、「WordPress アドレス (URL)」と「サイトアドレス (URL)」がhttpsとなっているか確認します。(すでにhttpsになっていたら修正必要なし)
まず下記の画面でWordPressのブログにログインしWordPressの管理画面を表示します。
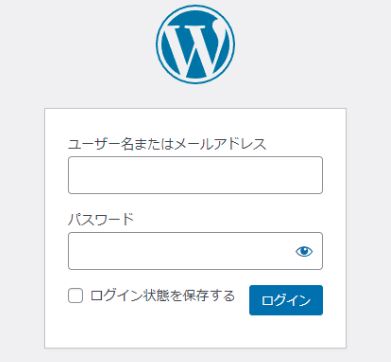
WordPressのログイン画面は、コノハのサーバー管理画面の[サイト管理]→[サイト設定]に進み、表示された独自ドメイン(今回取得したドメイン)をクリックし、管理画面URLをクリックすると、WordPressのブログの管理画面が表示されます。
もしくはブログのURLの後ろに/wp-login.phpを付けると表示されます。(例:https//〇×△.com/wp-login.php)
さらにWordPressの管理画面の[設定]→[一般]で、「WordPress アドレス (URL)」と「サイトアドレス (URL)」が確認できます。httpであった場合、ここでhttpsへ変更します。
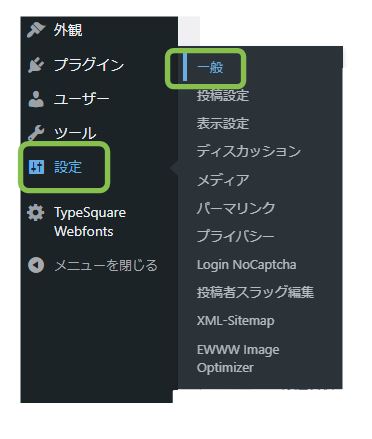
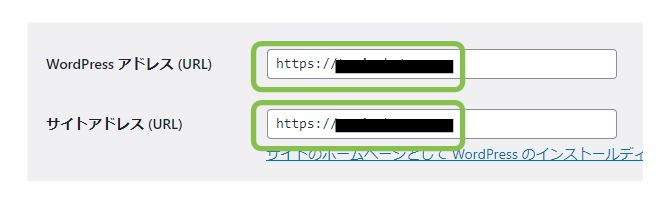
WordPressで最低限やっておきたい設定変更
WordPressブログの管理画面で設定を変更します。最低限変更しておきたい設定は次の2つです。
- ブログ上の表示名
- パーマリンク
ブログ上の表示名がWordPressユーザー名だと危険
ブログ上の表示名とは、ブログのニックネームのことです。無料ブログですとブログを書いているニックネームが表示されますよね。WordPressでもニックネームが表示されます。
デフォルト(初期設定)の場合、WordPressでは「WordPressユーザー名」となっています。WordPressの管理画面にログインする場合、「WordPressユーザー名」とパスワードを入力してログインします。
ニックネーム=WordPressユーザー名ですと、セキュリティ上危険です。(WordPressユーザー名はWEB上に公開しない方がよい)
よってニックネームはWordPressユーザー名とは違うものに変更します。
ブログ上の表示名の設定変更の手順
ブログ上の表示名の設定変更の手順は以下の通り。
- WordPressにログイン
- WordPressのブログ管理画面を表示
- 管理画面左側の[ユーザー]→[プロフィール]に進む。
- 「ニックネーム」のボックスが「WordPressユーザー名」になっているので、適当なニックネームに変更する(ニックネームはいつでも変更可能)
- ブログ上の表示名のボックスで変更したニックネームを選択
- 画面の最下部にある[プロフィールを更新]をクリック
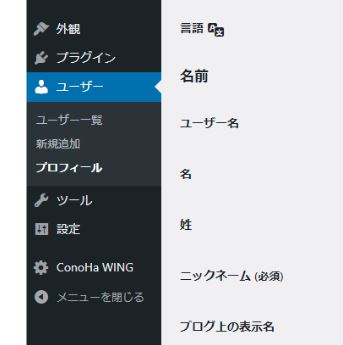
これでニックネームが変更されました。
パーマリンクは使い初めに設定しておく
パーマリンクとは、ブログの記事のURLのドメインの後ろ部分になります。このパーマリンクの条件を設定することができます。
パーマリンクを後から変更すると当然URLが変更されます。内部リンクや外部リンクが張られていると、パーマリンクを変更した後、URLが変わるのでエラーとなります。なので基本的には使い初めに設定しておき、後からは変更しません。
https://〇×△.com/photography/の記事のURLの場合、photographyがパーマリンクとなります。パーマリンクは自動でも手動でも設定することができます。
デフォルトではhttps://〇×△.com/?p=123などとなっています。?p=123って何かわかりにくいですよね。
デフォルトでも運用上問題はないですが、パーマリンクを後から変更すると記事URLも変更されてしまうので、デフォルトの表示文字列が気に入らないのであれば、使い初めにパーマリンク設定を変更しておくのがオススメです。
パマーリンク設定の変更手順
パーマリンク設定の変更の手順は以下の通り。
- WordPress管理画面を表示
- WordPress管理画面の左側の[設定]→[パーマリンク]へ進む。
- 6種類の中から好みのパーマリンク条件をチェックします。
- [変更を保存]をクリック。
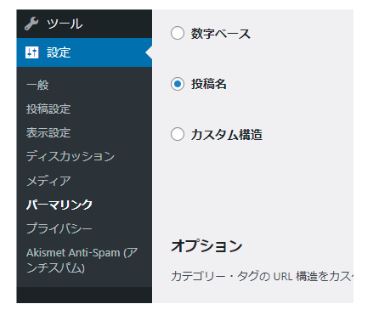
SEO(Search Engine Optimization=検索エンジン最適化)的には投稿名が良いとされていますが、SEOを気にしないのであれば数字ベースでも良いかと思います。
野鳥ブログに便利なプラグイン
WordPressにはプラグインという便利な、WordPressの機能を拡張するツールがあります。無料・有料となりますが、無料で使えるものも多いです。
必須ではないですが、以下の3つのプラグインを利用するとブログ運営が楽になります。
- EWWW Image Optimizer
- Classic Editor
- SiteGuard WP Plugin
EWWW Image Optimizer
EWWW Image Optimizerは画像をアップロードする際に、画像を圧縮したり、画像のEXIFデータを自動で消去してくれるプラグインです。
EWWW Image Optimizer の設定方法と使い方
Classic Editor
今のWordPressのエディタはGutenberg(グーテンベルク)という仕様になっています。無料ブログに慣れているとGutenbergのエディタで記事を書くのは難しいかもしれません。
Classic Editorを導入すると、無料ブログのエディタに近い仕様で記事を書くことができます。
Classic Editorプラグインを使って旧エディタに切り替える
SiteGuard WP Plugin
SiteGuard WP PluginはWordPressのセキュリティを強化するプラグイン。導入して有効化しておくと安心できます。
【2022年最新】SiteGuard WP Pluginの使い方・設定方法まとめ
WordPressテーマの選択
WordPressテーマのデフォルトは現在「Twenty Twenty-Two」です。野鳥ブログを楽しむだけでしたら、このままでOKです。
イメージと合わないなと思ったら、他のテーマを選びます。テーマを変更する手順は次の通り。
- WordPressのブログ管理画面を表示
- 管理画面左側の[外観]→[テーマ]に進む。
- いくつかのテーマが並んでいるので好きなテーマを選び[有効化]をクリック
これで選択したテーマに切り替わります。無料テーマでオススメはCocoonです。有料級のテーマで細かな設定ができます。Cocoonを使う場合はCocoon Child(子テーマ)を選びます。
WordPressブログの記事の更新の手順
WordPressブログの記事の更新は次の記事で紹介しています。
WordPressの野鳥ブログで記事を書いて写真をアップロードする手順
まとめ
これでWordPressブログを使うことができます。WordPressで野鳥ブログを思いっきり楽しみましょう!
国内最速・高安定の高性能レンタルサーバー【ConoHa WING】
【関連記事】
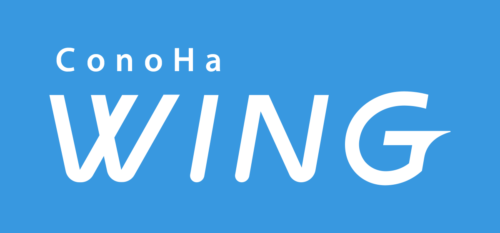
-120x68.jpg)

コメント