老舗のブログサービス、ライブドアブログ(livedoor blog)。
ライブドアブログの魅力は、データ容量が実質無制限であることと独自ドメインが無料で使えること。
>> 野鳥ブログで野鳥撮影を楽しむ!オススメのブログサービス3選
今回はライブドアブログで無料ブログを始めて野鳥ブログを楽しむ方法を解説します。
アメブロ同様、特に難しいことはありません。
ちなみに今回の解説もPC版となります。
ライブドアブログを開設する方法

ライブドアブログで無料ブログを始めるには、ライブドアブログの会員登録を行います。
まずライブドアブログのサイトを表示します。
>> ライブドアブログ
ライブドアブログのトップページの上部の[ブログをはじめる]をクリックします。
画面中央に[ブログをはじめる]が表示されるのでクリックすると、「livedoor ユーザーの登録(無料)」の画面が表示されます。
livedoor ID、パスワード、メールアドレスを入力
まずlivedoor IDを入力します。
livedoor IDはブログのURLにもなるため、適切なIDを考えましょう。
次にパスワードを入力。
パスワードは英数字を混ぜて安全なパスワードを。パスワードのメモはお忘れなく。
メールアドレスは、GmailもしくはYahoo!メールがオススメです。
最後に[ユーザー情報を登録]をクリックします。
すると登録したメールアドレスにライブドアブログから確認メールが届きます。
届いたメールの指定のURLをクリックすると、登録完了です。
ブログのタイトルとURLを設定する
登録が完了すると、「新しいブログを作成する」の画面が表示されますので、このままブログのタイトルとURLを設定します。
ライブドアブログのタイトルを変更
ライブドアブログのブログタイトルは、デフォルトでは livedoor IDがブログタイトルになっています。
livedoor IDがyamasemiの場合、「yamasemiのblog」となっているはずです。
livedoor IDがブログタイトルになっているとセキュリティに問題があるので、変更します。
ブログタイトルは後からでも変更できるので、思いつかない場合は適当なブログタイトルにしておけばOKです。
ブログのURLの変更
ライブドアブログのブログのURLは、デフォルトでは livedoor IDがURLになっています。
livedoor IDがyamasemiの場合、「http://yamasemi.livedoor.blog」となっているはずです。
livedoor IDがURLになっているとセキリティ上、よろしくないので変更します。
まず「サブドメインを使う」にチェックを入れます。
http://の後の空白部分に好きな半角英数字を入力します。後で変更はできないのでじっくり考えましょう。
次にこの後ろのドメインを選びます。ライブドアブログは色んな種類のドメインの中から好きなドメインを選べるのが特徴です。分かりやすい、覚えやすいドメインを選ぶのがオススメです。
最後に[ブログを作成する]をクリックすると、ブログの完成です!
ライブドアブログにブログ記事を書いて野鳥の写真を貼り付ける

ブログができましたので、ここからブログ記事を書いて野鳥の写真を貼り付ける手順を解説していきます。
ブログ記事を書く手順
ブログ完成後に表示される「ブログの作成が完了しました!」の画面の真ん中にある[最初のブログを書く]をクリックします。
「記事タイトル」にブログ記事のタイトルを入力します。
「記事を書く」の空白部分に記事を書きます。
記事を書き終わったら[投稿する]をクリック。
これで記事の投稿が完了。
上に「記事を見る」のリンクがあるのでここをクリックすると投稿した記事が表示されます。
画像の貼り付けの手順
記事の投稿画面の記事タイトルと記事の入力部分の間に[画像]のボタンがあるのでここをクリック。
「ここに画像をドロップしてアップロード または 画像を選択」が表示されるので、ここに貼り付けたいPCのフォルダ内にある野鳥の写真をドラッグ&ドロップします。
これで野鳥の写真がライブドアブログに保存されました。
ドラッグ&ドロップで上手く保存できなかった場合は、 「ここに画像をドロップしてアップロード または 画像を選択」 の画像を選択をクリックし、アップロードしたい画像をPC上のフォルダから選択すればOK。
次に記事内の貼り付けたい場所にカーソルを合わせます。後は貼り付けたい野鳥画像を選択して「貼り付け」をクリックすると、記事内に野鳥画像が貼り付けられます。
やっておきたいブログ設定 とブログテーマのテンプレートの選択

ここからはライブドアブログでやっておくと良いブログ設定とブログテーマのテンプレートの選択の手順を解説します。
特にssl化(http→https)は初めの段階でやっておいた方が良いです。
ブログ設定の手順
ライブドアブログでは以下の設定を行っておくのがオススメです。
- ssl化
- コメント設定
- 広告の非表示化
ssl化の設定
ライブドアブログのURLはデフォルトではssl化されていません。
ssl化とはURLの暗号化のこと。具体的にはhttpをhttpsにすることです。httpsにすることで暗号化され、安全なサイトとされます。
httpのままだと危険なサイトと判定されることがあります。
なので、現在のインターネット上のブログやサイトはほぼhttpsになっています。
設定は簡単。
[ブログ設定]をクリックし、[HTTPS]をクリックすると、ssl化の画面が表示されます。
HTTPSの「利用する」をチェックし、[設定する]をクリックすれば完了です。
コメントの設定を変更する
コメントの設定もやっておいた方が良いです。
コメントを受け付けない場合の設定と受け付ける場合の設定方法を紹介します。
コメントを受け付けない場合
コメントを受け付けたくない場合は、 投稿設定から設定します。
[ブログ設定]→[投稿設定] の順に進むと投稿設定の画面が表示されます。
投稿の初期設定のコメント受信設定の「受け入れない」をチェックし、 下の[設定する]をクリックしたら完了です。
コメントを受け付ける場合はスパム対策を
コメントを受け付ける場合はスパム対策をやっておきます。
[ブログ設定]→[コメント設定]に進むと、コメント設定の画面が表示されます。
コメント受付設定の項目のコメント受付時の「確認後に表示する」を選択します。
コメント受付設定の項目→画像認証の表示するを選択します。
スパム対策の項目の「半角英数字のみのコメントを受け付けない」と「国外のIPアドレスからの投稿を受け付けない」をチェックします。
最後に、下の[設定する]をクリックしたら完了です。
広告の非表示化の設定手順
ライブドアブログは、デフォルトでは広告が表示されます。この広告はブログ運営者ではなく、ライブドアの収益になります。
ライブドアには申し訳ないですが、広告が毎回表示されると邪魔なので広告は非表示にしておくのがオススメです。
ただし、非表示にできるのはPC版だけでスマホ版は非表示にできません。
[ブログ設定]→[広告表示] の順に進むと広告設定の画面が表示されます。
「記事下広告」「ヘッダーロゴ」「サイドバーロゴ」全てチェックを入れ、[設定する]をチェックすると完了です。
ちなみにライブドアの広告収益に貢献したい方は、設定はしなくてもOKです!
ブログを好きなブログデザインに変更する手順
ライブドアのブログデザインのテンプレート数は500以上。
デフォルトのテンプレートが気に入らない場合は、好きなテンプレートを選んでブログデザインを変更します。
ブログデザインは、PC版とスマホ版があります。
PC版のテンプレートの選択手順
[ブログ設定]→デザイン / ブログパーツ設定の[PC] の順に進むと、「デザイン設定(PC)」の画面が表示されます。
デザイン選択から、好きなデザインのテンプレートを選び、[実行]をクリックするとPC版のブログデザインが変更されます。
どんな感じのデザインになったかパソコンで確認しましょう。
スマホ版のテンプレートの選択手順
[ブログ設定]→デザイン / ブログパーツ設定の[スマートフォン] の順に進むと、「デザイン設定(スマートフォン)」の画面が表示されます。
デザイン選択から、好きなデザインのテンプレートを選び、[適用]をクリックするとスマホ版のブログデザインが変更されます。
変更されたデザインをスマホで確認しましょう。
まとめ
ライブドアブログで野鳥ブログを始める際の基本的な手順を解説しました。
とりあえずこれでブログを開始できるはずです。
さぁ、ライブドアブログで野鳥ブログを楽しみましょう!
ライブドアブログの書籍も出版されているので、 ライブドアブログについて更に詳しく知りたい人は読んでみましょう。
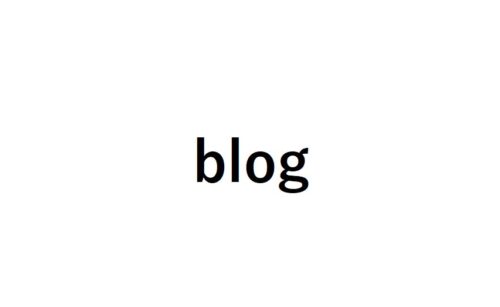



コメント